| 地図画面 |
|
1.地図を表示します。
2.表示されるマップを切り替えます。また、地図に表示される凡例について 表示切り替えを行います。 3.地図機能等を選択します。 |
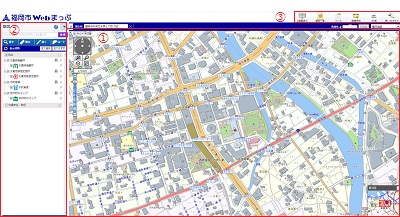 |
|
地図を移動する方法は、「ドラッグする」「矢印ボタンで移動する」「ダブルクリックする」「方向矢印で移動する」「索引図の操作」の5種類の方法があります。
|
|
地図上にカーソルを乗せて、マウスの左ボタンを押した状態でマウスを上下左右に動かします。
|
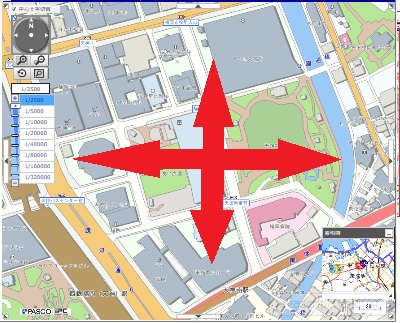 |
|
地図外枠位置にある矢印ボタンをクリックします。矢印の方向へ地図を移動します。
|
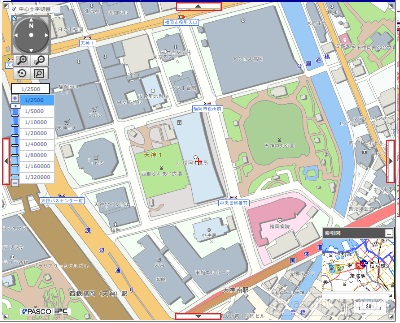 |
|
地図上にカーソルを乗せて、ダブルクリックします。ダブルクリックした位置へ地図中心が移動します。
|
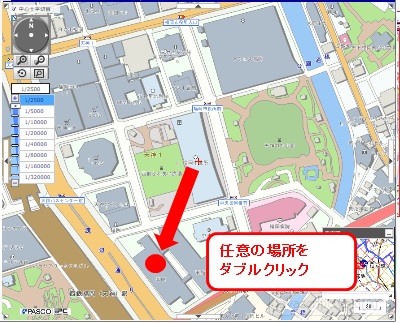 |
|
方向矢印をクリックすると、クリックした方向へ移動します。
|
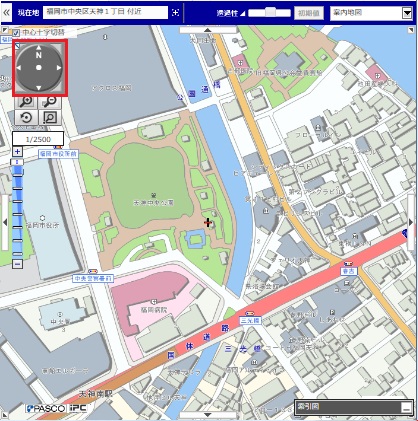 |
|
地図画面の表示範囲を表示しています。
「  」をドラックすることにより、地図画面の移動が可能です。 」をドラックすることにより、地図画面の移動が可能です。※画面右下の矢印ボタンで表示/非表示の設定ができます。 |
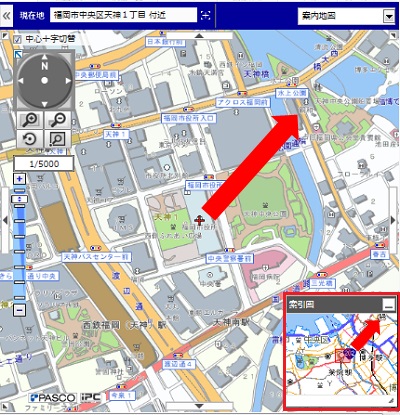 |
|
縮尺を変更する方法は、「縮尺を選択して変更する」「マウスホイールで変更する」「スケールバーで変更する」「指定範囲拡大・縮小」の4種類の方法があります。
|
|
表示したい縮尺の値を選択します。
選択した縮尺に対応する地図が表示されます。 |
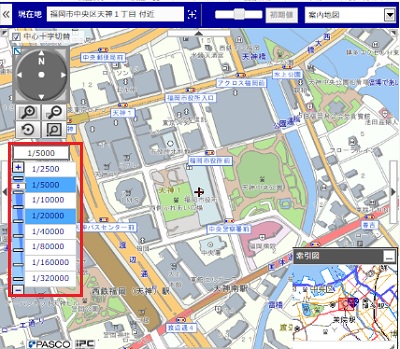 |
|
地図上にカーソルを乗せて、マウスホイールを上下に動かします。
|
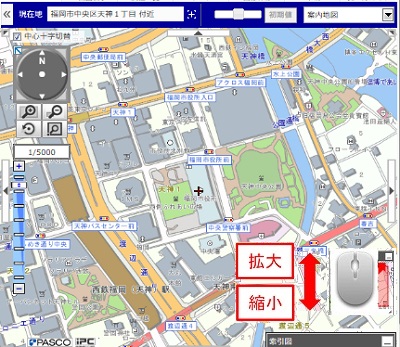 |
|
「+」(拡大)または「-」(縮小)をクリックします。
|
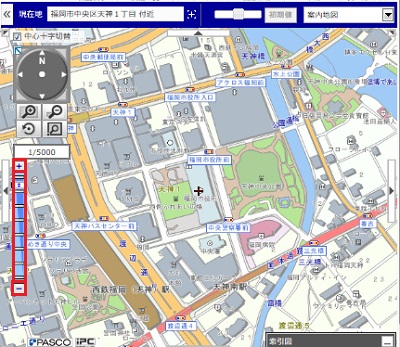 |
|
「拡大」または「縮小」をクリックし、地図上で範囲を指定します。
※指定した範囲により近い縮尺で地図が表示されます。 |
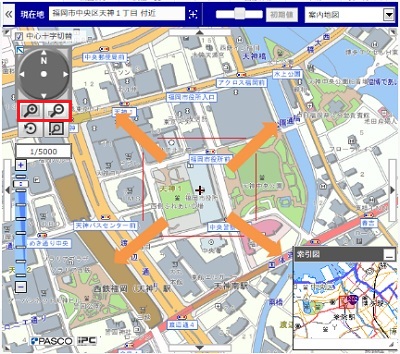 |
|
地図に表示する情報を切替えることができます。
|
|
1-1.マップを選択する |
|
画面上から、地図上に表示したいマップを選択します。
|
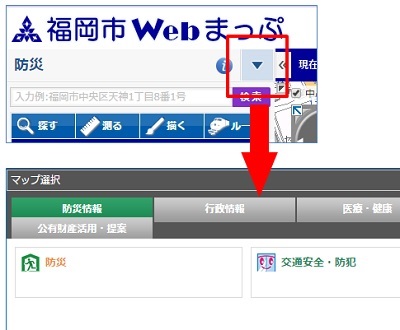 |
|
1-2.回転画面を選択する |
|
回転画面を選択すると、地図を回転できるマップを新しく表示します。
|
 |
|
(1).黒丸をマウスで動かすことで地図を回転させます。
(2).任意の角度を設定して地図を回転させます。 (3).左回転、北を上に表示、右回転等も選択できます。 |
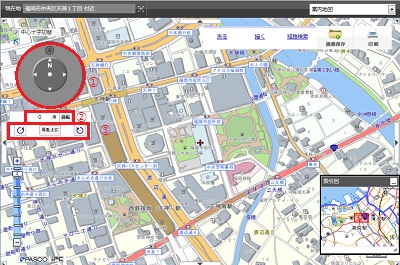 |
|
表示したいレイヤのチェックボックスにチェックを付けます。
※レイヤの選択はカテゴリごとに設定します。「全て表示」または「全て非表示」をクリックすることにより、全てのレイヤの「表示/非表示」が設定可能です。 チェックが付いているレイヤのみが地図に表示されます。 |
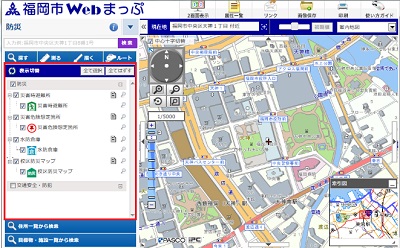 |
|
背景に表示したい地図の名称を選択します。
選択した地図の名称に該当する背景図が表示されます。 |
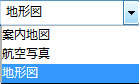 |
|
《案内地図のとき》
|
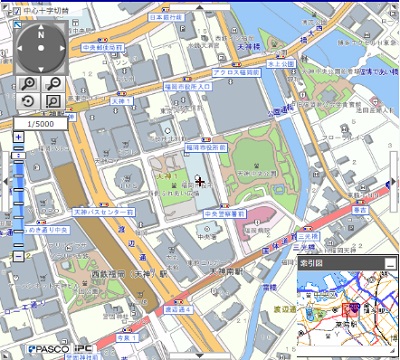 |
|
《航空写真のとき》
|
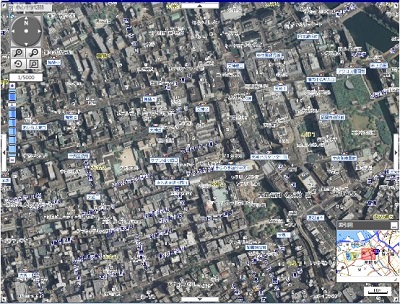 |
|
《地形図のとき》
|
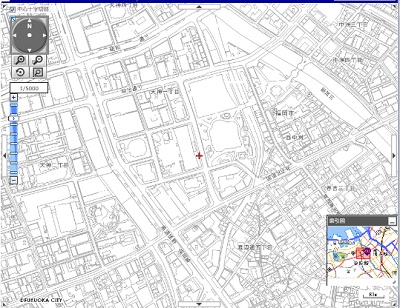 |
|
地図上に表示された図形について、詳細情報を表示することができます。
|
|
1-1.属性情報を表示する |
|
地図上から情報の見たいアイコンをクリックします。
選択した施設の属性情報が表示されます。 |
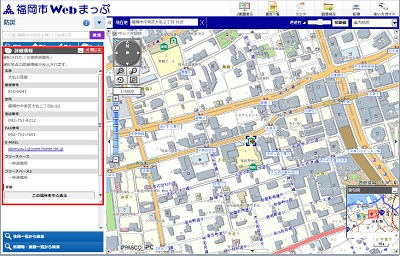 |
|
1-2.中心位置に移動する |
|
選択した図形を中心位置に移動することができます。
選択した図形の「この場所を中心表示」をクリックします。 |
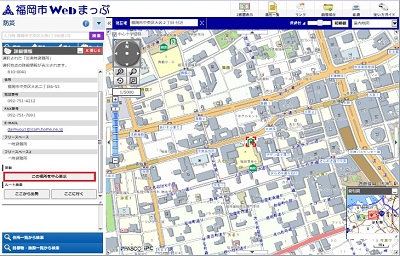 |
|
選択図形を中心とした地図が表示されます。
|
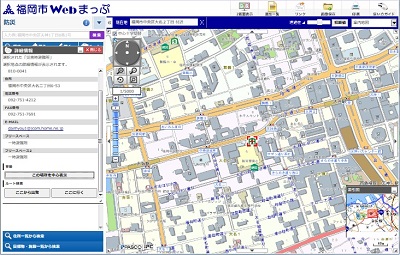 |
|
使用したい機能ボタンをクリックします。
|
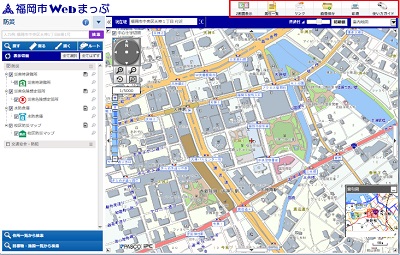 |
|
地図上で右クリックするとメニューが表示され、クリックした地点での機能を使用できます。
|
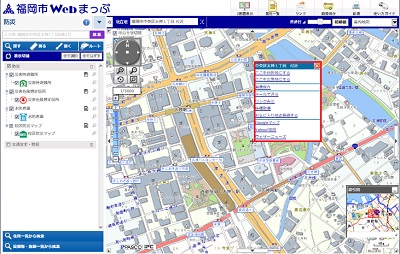 |
|
地図表示している場所周辺に存在する情報を検索することができます。
「探す」より、「情報検索」タブをクリックします。 |
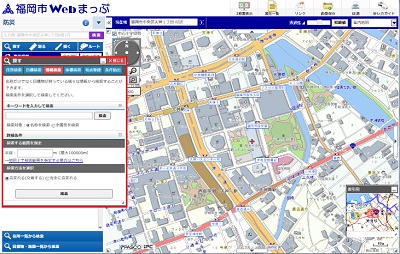 |
|
1-1.文字列のみを指定して検索する |
|
検索する文字列(一部でも可)を入力、「検索」ボタンをクリックします。
|
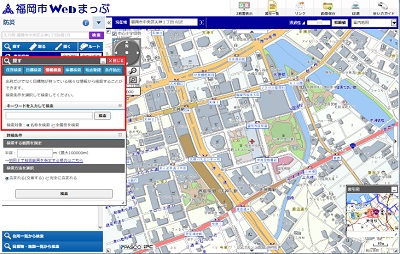 |
|
検索文字列に該当する情報の一覧が、地図上の(+)マークを中心とし
て近い情報から20件表示されます。 情報の名称を選択します。 選択した情報の詳細情報が表示されます。 |
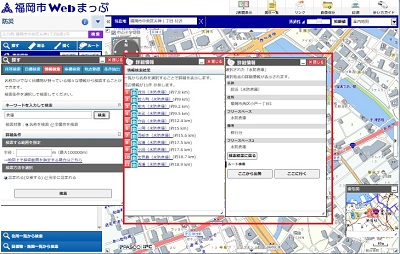 |
|
1-2.詳細設定を指定して検索する |
|
地図上の(+)マークを中心として、指定した半径で対象となる情報を
検索することができます。 (1).検索半径を、1~100,000mの範囲で入力します。入力しないと20 件までとなります。 (2).設定を完了させ、「検索」ボタンをクリックします。 |
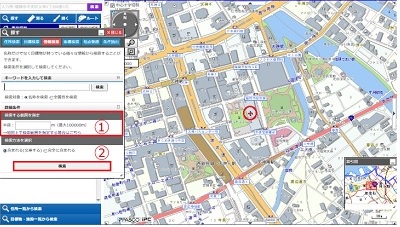 |
|
検索半径が地図上に表示されます。
|
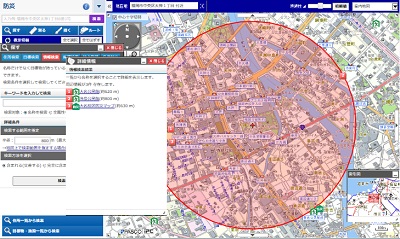 |
|
設定内容に該当する情報の一覧が表示されます。
情報の名称を選択します。 選択した情報の詳細情報が表示されます。 |
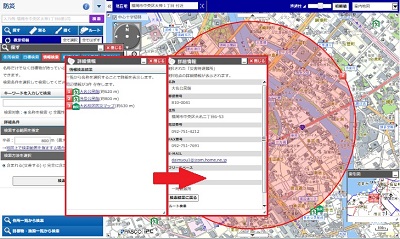 |
|
1-3.任意の範囲を指定して検索
|
|
(1).「地図上で検索範囲を指定する場合はこちら」を選択します。
(2).地図上を3点以上クリックします。 クリックした位置を囲む図形が表示されます。 |
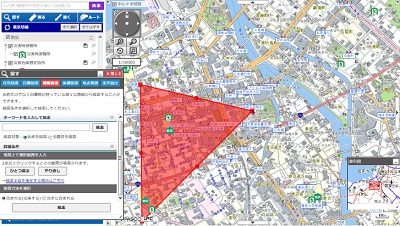 |
|
(3).設定を行い「検索」ボタンをクリックします。
図形内に含まれる情報の一覧が表示されます。 |
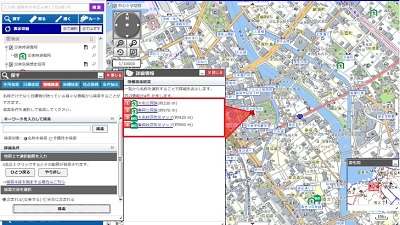 |
|
(4).見たい情報の名称を選択します。
選択した情報の詳細情報が表示されます。 |
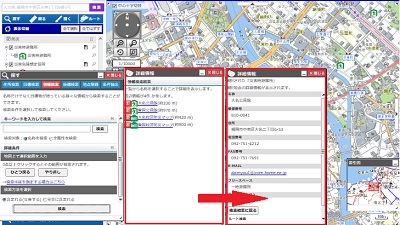 |
|
「測る」をクリックし、計測ツールを表示します。
地図上で各計測を行うことができます。 |
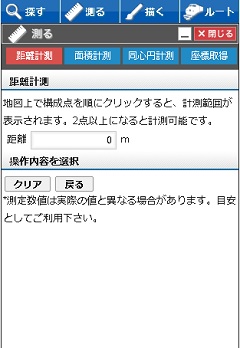 |
|
2-1.距離を測る |
|
(1).「距離計測」タブを選択します。
(2).地図上を2点以上クリックします。 クリックした位置を結ぶ赤線が表示されます。 また、「距離」が表示されます。 |
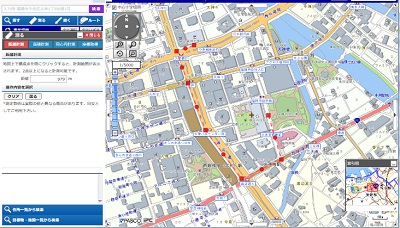 |
|
2-2.面積を測る |
|
(1).「面積計測」タブを選択します。
(2).地図上を3点以上クリックします。 クリックした位置を囲む図形が表示されます。 また、「面積」が表示されます。 |
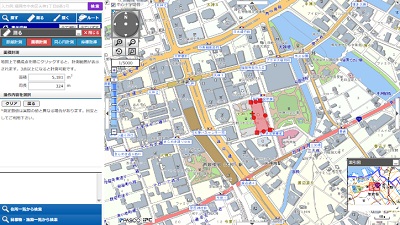 |
|
2-3.同心円計測 |
|
2-3-1.「同心円計測」タブを選択します。
2-3-2.円の各値を設定します。 (1).枠の線の太さを設定します。 (2).枠線の色を設定します。 (3).円の塗りの色を設定します。 (4).円の半径の間隔を設定します。 (5).中心が同じ円の数を設定します。 (6).1番小さい円の半径を設定します。 2-3-3.地図上をクリックします。 クリックした位置を中心に図形が表示されます。 |
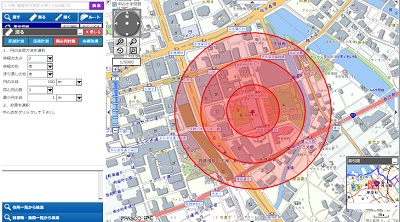 |
|
2-4.座標を取得する |
|
「座標表示」タブを選択します。
座標が知りたい場所を地図上でクリックすると、クリックした箇所の 座標(緯度経度、平面直角座標)が表示されます。 |
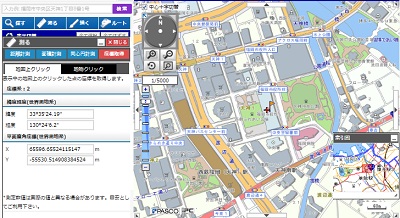 |
|
登録したい場所を、地図上の(+)マークに移動させます。
「探す」より、「位置登録」タブを選択します。 登録名を入力します。 「登録」をクリックします。 「マイポイント一覧」に登録位置が追加されます。 ※「マイポイント一覧」から登録名を選択すると、登録されている位置の 地図が表示されます。 ※「マイポイント一覧」から登録名を削除する場合、削除したい登録名の 「削除」をクリックします。 |
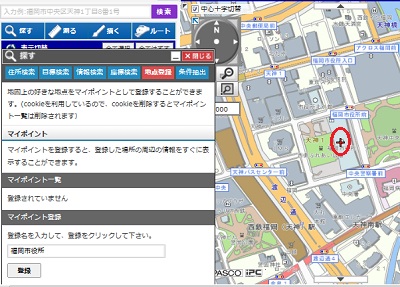 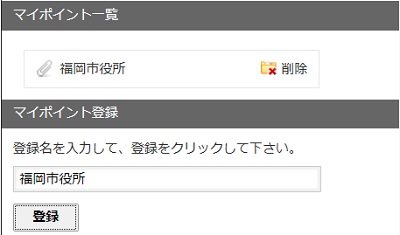 |
|
4-1.URLを送る |
|
現在表示している地図画面のURLをメールで送信することができます。
「リンク」より、「URLリンク」タブを選択します。 現在地URLの「URLをメールで送信」をクリックします。 携帯用QRコードを利用することもできます。 |
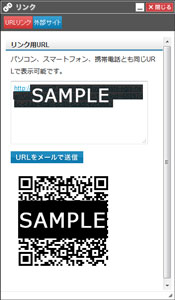 |
|
4-2.外部連携 |
|
現在表示している位置に合わせて外部サイトと連携できます。
「リンク」より、「外部サイト」タブを選択します。 表示したいサイトのボタンをクリックすると、現在の位置に合わせたサイトを表示します。 |
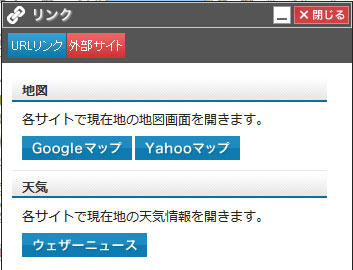 |
|
地図上に、点・線・面・円・文字を描きこむことができます。
地域の地図作成などにご利用ください。 形状を選択します。 |
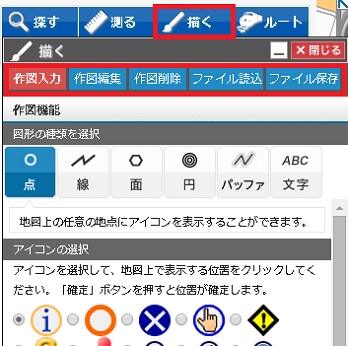 |
|
5-1.各種図形の設定をする |
|
【点のとき】
表現方法を選択します。 |
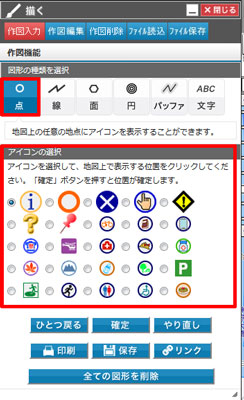 |
|
【線のとき】
①.プルダウンより、線の太さを選択します。 ②.プルダウンより、線の色を選択します。 ③.線の透過度を入力します。 |
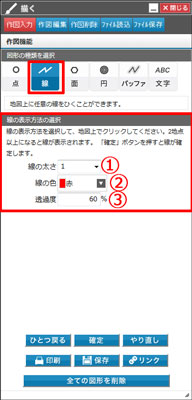 |
|
【面のとき】
①.プルダウンより、枠線の太さを選択します。 ②.プルダウンより、枠線の色を選択します。 ③.枠線の透過度を入力します。 ④.プルダウンより、塗り潰しの色を選択します。 ⑤.塗り潰し箇所の透過度を入力します。 |
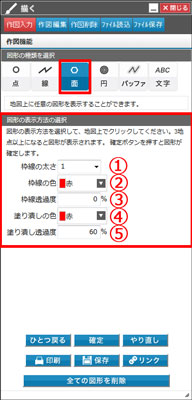 |
|
【円のとき】
①.円の半径を入力します。 ②.プルダウンより、同心円の数を選択します。 ③.プルダウンより、枠線の太さを選択します。 ④.プルダウンより、枠線の色を選択します。 ⑤.プルダウンより、塗り潰しの色を選択します。 複数選択された場合半径を間隔とした円が表示されます。 |
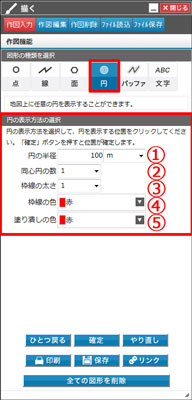 |
|
【バッファのとき】
①.表示したいバッファの範囲を入力します。 ②.プルダウンより、枠線の太さを選択します。 ③.プルダウンより、枠線の色を選択します。 ④.プルダウンより、塗り潰しの色を選択します。 |
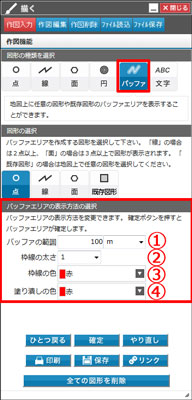 |
|
【文字のとき】
①.表示したい文字を入力します。 ②.プルダウンより、文字の色を選択します。 ③.プルダウンより、文字のサイズを選択します。 ④.プルダウンより、文字のフォントを選択します。 |
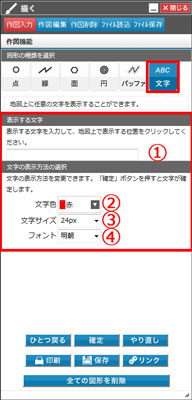 |
|
5-2.地図上に入力する |
|
【点・文字・円のとき】
地図上をクリックします。 クリックした位置を中心に図形が表示されます。 |
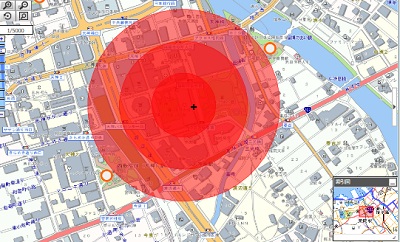 |
|
【線のとき】
地図上を2点以上クリックします。 クリックした位置を結ぶ線が表示されます。 |
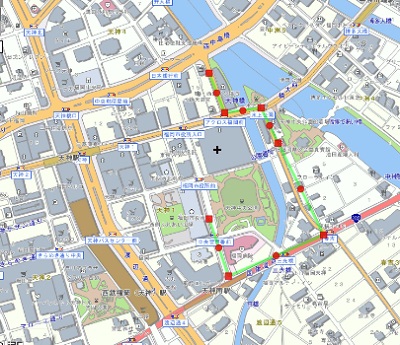 |
|
【面のとき】
地図上を3点以上クリックします。 クリックした位置を囲む図形が表示されます。 |
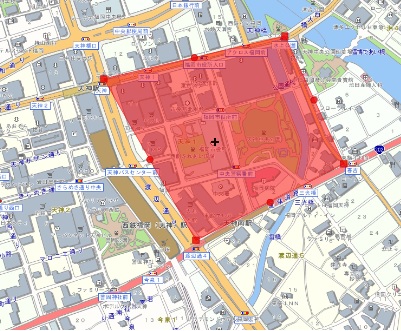 |
|
5-3.頂点の編集を行う |
|
線・面の場合に入力した頂点の編集を行うことができます。
(1).頂点追加:地図上をクリックすると、頂点を描画します。 (2).頂点編集(挿入・移動):地図上より既存図形の頂点を選択し、 ドラッグで移動することができます。また、頂点と頂点を結ぶ 線上をクリックすると、新たに頂点を表示します。 (3).頂点削除:地図上より既存の頂点をクリックすると、頂点を削 除します。 |
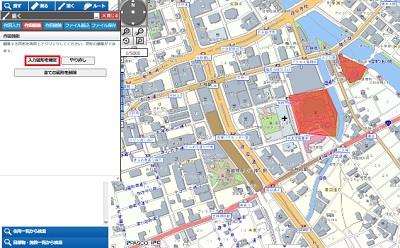 |
|
5-4.入力を確定する |
|
「入力図形を確定」をクリックします。
※1つ決定するごとに「入力図形を確定」をクリックしてください。 |
|
5-5.描いた図形を保存する |
|
(1).保存したい図形を入力した状態で「ファイル保存」を選択します。
(2).「KMLファイル保存」をクリックします。 |
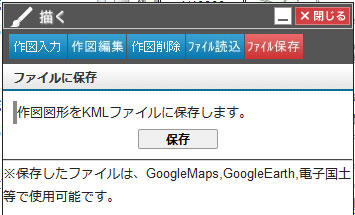 |
|
KMLファイルをダウンロードする準備が完了したら、「保存」をクリックします。
|
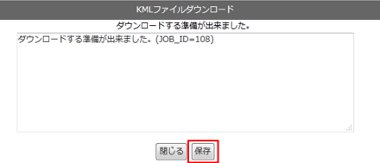 |
|
5-6.保存した図形を開く |
|
(1).「ファイル読込」を選択します。
(2).「参照」をクリックし、アップロードするKMLファイルを選択 します。 (3).「開く」をクリックし、図形を地図上に表示します。 |
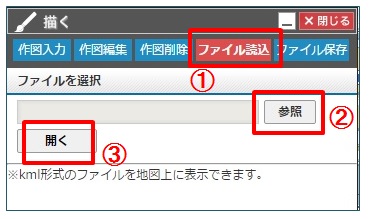 |
|
2つの地図を表示する画面が別画面で表示されます。
※操作方法については、通常の地図画面と同じです。 |
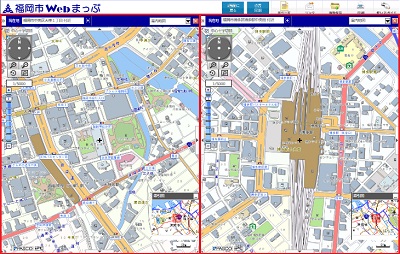 |
|
現在表示している地図画面を画像として保存することができます。
「画像保存」を選択します。 |
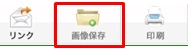 |
|
地図画像が表示されるため、画像上で右クリックをし「名前をつけて画像を保存」を選択します。
|
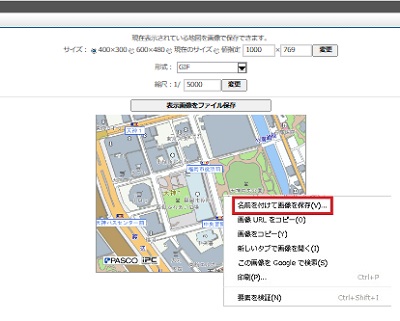 |
|
2点以上の地点の最短ルートを検索できます。
徒歩または公共交通機関のどちらかを選択できます。 「ルート検索」を選択します。 |
 |
|
(1).地図上をクリックまたは主要施設から選択すると選択した地点にアイコンが表示されます。
(2).地図上をクリックした場合は住所、主要施設から選択した場合は施設名が表示されます。 |
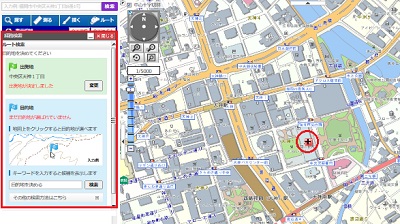 |
|
2点以上の地点を選択後「ルート検索を開始する」をクリックします。
地図上にルートが表示されます。ここで「逆ルートを検索する」、「公共 交通機関に切り替える」、「ルート検索をやり直す」、「経由地・目的地 を追加する」、「ルート検索を終了する」を選択することができます。 |
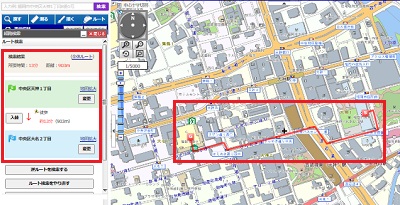 |
|
現在表示している地図画面を印刷することができます。
印刷設定画面が別画面で表示されます。 |
 |
|
(1).用紙サイズと向きの選択で「A4縦サイズ」または「A3横サイズ」
方式を選択します。 (2).印刷する内容を選択します。 (3).(1)および(2)で設定した内容でレイアウト画面に遷移します。 |
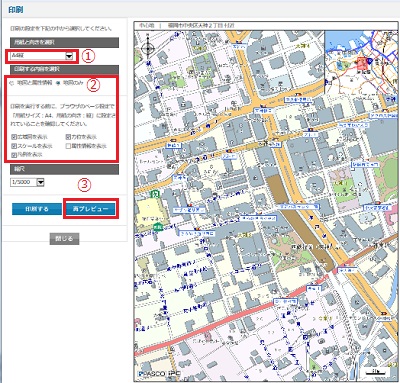 |
|
選択された内容に応じたレイアウト画面が表示されます。
※施設が選択されていない場合、「属性」は表示されません。 ①.「広域図を表示」、②.「方位を表示」、③.「スケールを表示」、 ④.「属性情報を表示」、⑤.「凡例を表示」の表示/非表示を確認 します。 ※必要に応じて地図画像の位置及び縮尺を調整してください。 位置の移動については地図を移動する、 ⑥.「縮尺」の変更については縮尺を変更するを参照してください。 ⑦.「印刷する」をクリックします。 Windowsの印刷画面が表示されます。 ページ設定で、「A4縦」の場合は 「用紙サイズ:A4、用紙の向き:縦」に、 「A3横」の場合は 「用紙サイズ:A3、用紙の向き:横」に 設定されていることを確認し、印刷を実行してください。 ※①~⑦の操作方法は縦と横どちらも同じです。 |
|
用紙サイズと方向の変更方法
「A4縦」のレイアウト画面で「A3横」をクリックすると、 横形式でのレイアウト画面が表示されます。 「A3横」のレイアウト画面で「A4縦」をクリックすると、 縦形式でのレイアウト画面が表示されます。 |
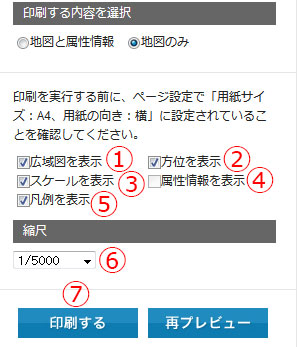 |
|
※「A4縦」の場合のレイアウト画面
|
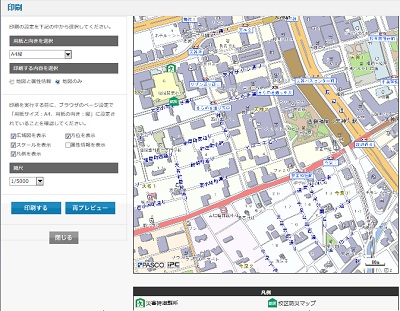 |
|
※「A4横」の場合のレイアウト画面
|
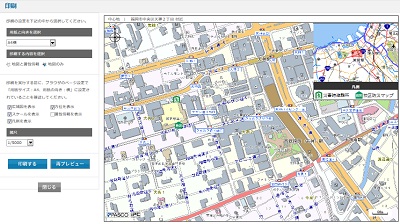 |
|
(1).用紙サイズと向きの選択で「広域(A4縦 貼り合わせ)」、
「広域(A3縦 貼り合わせ)」のいずれかを選択します。 (2).「再プレビュー」をクリックします。 (3).(1)で設定した内容でレイアウト画面に遷移します。 |
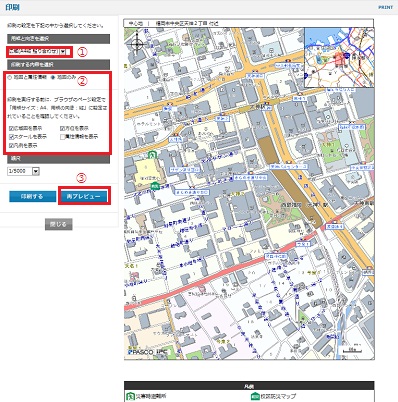 |
|
(3).「用紙数」のプルダウンで枚数を選択します。
(4).「再プレビュー」をクリックします。 プレビュー画面が表示されます。 |
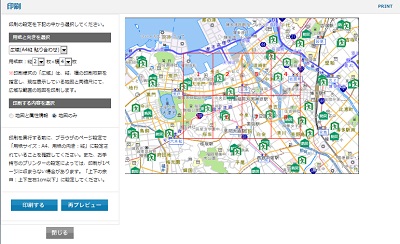 |

